Create Rss Feed of News Alerts
Create or subscribe to an RSS Feed
SharePoint Server 2016 SharePoint Server 2013 SharePoint Server 2013 Enterprise SharePoint in Microsoft 365 SharePoint Foundation 2010 SharePoint Server 2010 More...Less
You can stay updated on changes to documents and list items on your SharePoint site by receiving notifications of changes through Really Simple Syndication (RSS), if your site is configured to send them.
Another way of getting notifications is to use alerts. For more info, see Create an alert to get notified when a file or folder changes in SharePoint.
Updated January 3, 2017 thanks to customer feedback.
Overview
RSS is a technology that enables you to receive updates in a standardized format from several sites at once. RSS feeds appear in an RSS reader with updates and subscriptions from other sites.
You can view and subscribe to RSS feeds for a list or library, or even a view where you have filtered the information or customized the columns.
RSS feeds help you to consolidate updates from different sites in an RSS reader. RSS feeds come at periodic intervals, and appear in an RSS reader, where you might already manage subscriptions to other types of information, such as headlines from news or blog sites. There are several types of RSS readers, including stand-alone readers, browsers such as Windows Internet Explorer, and e-mail programs such as Microsoft Outlook.
Note:Before you can receive RSS feeds, the server administrator must enable RSS feeds in Central Administration and the site administrator must have enabled RSS feeds for the site on the Site Settings page. Find information about how to enable RSS feeds see Manage RSS feeds for a site or site collection.
Subscribe to an RSS feed for a list or library
Note:Depending on your browser or how your system is set up, this procedure might not be available or the steps may differ. For more information, see your site owner or administrator.
-
Navigate to the list or library to which you want to subscribe, and then do one of the following:
For SharePoint, click Return to classic SharePoint, and then click List or Library.
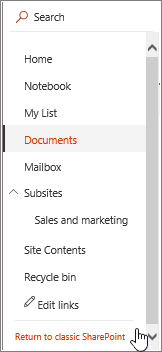
For SharePoint 2016, 2013, or 2010, click List or Library.

For SharePoint 2007, click the Actions menu
 .
.Note: The name of this tab varies, depending on the type of list or library you want to create an alert for. For example, for a calendar list, it's the Calendar tab.
Tip: If your Web browser enables you to subscribe to a view, an RSS toolbar button might become enabled at this point. If so, you might be able to click it to subscribe directly to the list or library. If this feature is not available in your browser, then you can follow the steps in the rest of this procedure.
-
Do one of the following:
For SharePoint in Microsoft 365, SharePoint 2016, 2013, 2010, in the Share & Track group, click RSS Feed.
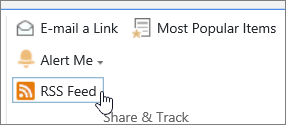
For SharePoint 2007, click View RSS Feed.
Note: If the RSS Feed button is disabled, RSS may be disabled for either this site or for the entire site collection. See your site administrator.
-
On the RSS feed page that appears in a browser window, follow the instructions for how to subscribe to the feed. For example, click Subscribe to this feed.
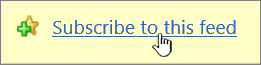
-
Follow any additional instructions in your RSS reader, browser, or e-mail program.
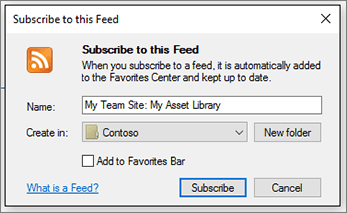
Note:If subscribing to the feed by using the subscription link doesn't work for your reader, follow the instructions in your RSS reader to copy and paste the URL of the feed into your reader.
Subscribe to an RSS feed for a view of a list or library
If you have permission to modify a view, you can subscribe to an RSS feed for a particular view. This enables you to receive updates on changes that occur to information that appears only in that view.
Some Web browsers enable you to subscribe to a view by clicking an RSS button in the browser toolbar.
-
Navigate to the list or library to which you want to subscribe and do one of the following:
-
For SharePoint, click the View Options
 down arrow .
down arrow .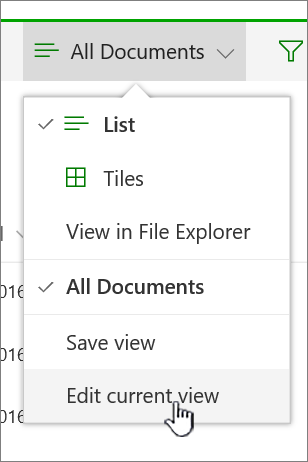
-
For SharePoint 2016, 2013, or 2010, click List or Library.

-
For SharePoint 2007, click the View menu.
 .
.
If you aren't already looking at the view you want to subscribe to, select the right view from the Current View drop down list.
Note: The name of this tab varies, depending on the type of list or library you want to create an alert for. For example, for a calendar list, it's the Calendar tab.
-
-
Do one of following:
In SharePoint Online click Edit current view.
In SharePoint 2016, 2013, and 2010 click Modify View.
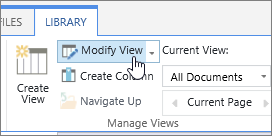
In SharePoint 2007, click Modify View.
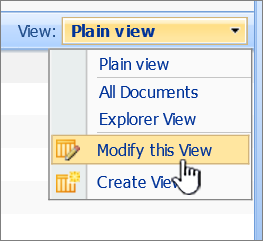
-
In the Name section, click the RSS button
 .
. -
On the RSS feed page that appears in a browser window, follow the instructions for how to subscribe to the feed. For example, click Subscribe to this feed.
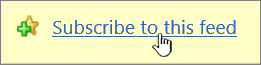
-
Follow any additional instructions in your RSS reader, browser, or e-mail program.
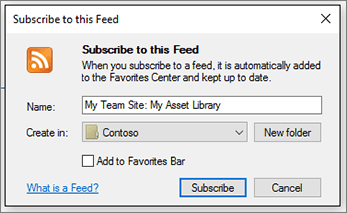
Note:If subscribing to the feed by using the subscription link doesn't work for your reader, follow the instructions in your RSS reader to copy and paste the URL of the feed into your reader.
Source: https://support.microsoft.com/en-us/office/create-or-subscribe-to-an-rss-feed-fb35047d-8dbd-412a-a5f3-f1712af14dcb
0 Response to "Create Rss Feed of News Alerts"
Postar um comentário